WordPress投稿機能の使い方【基本編】

WordPress(ワードプレス)でサイトを作成したはいいものの、「普段パソコンなんて使わないからどうしていいかわからない」、「ずっと前に使っていたときと使い方が変わっていてわからない」と感じている方も多いのではないでしょうか?
せっかく情報発信できるツールがあるのに使わないのはもったいないですよね。
他のサイトを見ていても、お知らせ欄に数年前の投稿が残っているサイトがあったりしますが、「活動していないのかな」という印象を与えてしまいます。
サイトで情報を更新していけば、お客様や取引先の方に活発に運営している印象も与えられますし、必要な情報も届けることができます。
最低限のポイントを押さえるだけでも十分使うことができますよ!
この記事では、投稿するのに最低限必要な知識を紹介しているので、この記事を読んで一度試してみてください!
WordPressで投稿するのは簡単!

WordPressは、専門知識がなくてもお知らせやブログの投稿記事を簡単に作成することができる便利なツールです。
ここではWordPressの一番の特徴である記事投稿機能のうち、誰でも簡単に投稿を作成できる方法についてご紹介します。
サイトによっては記事で紹介している手順と、操作方法やデザインが異なる場合もありますのでご了承ください。
お困りの際は担当のWeb制作会社に問い合わせてみましょう。
投稿詳細画面をひらく
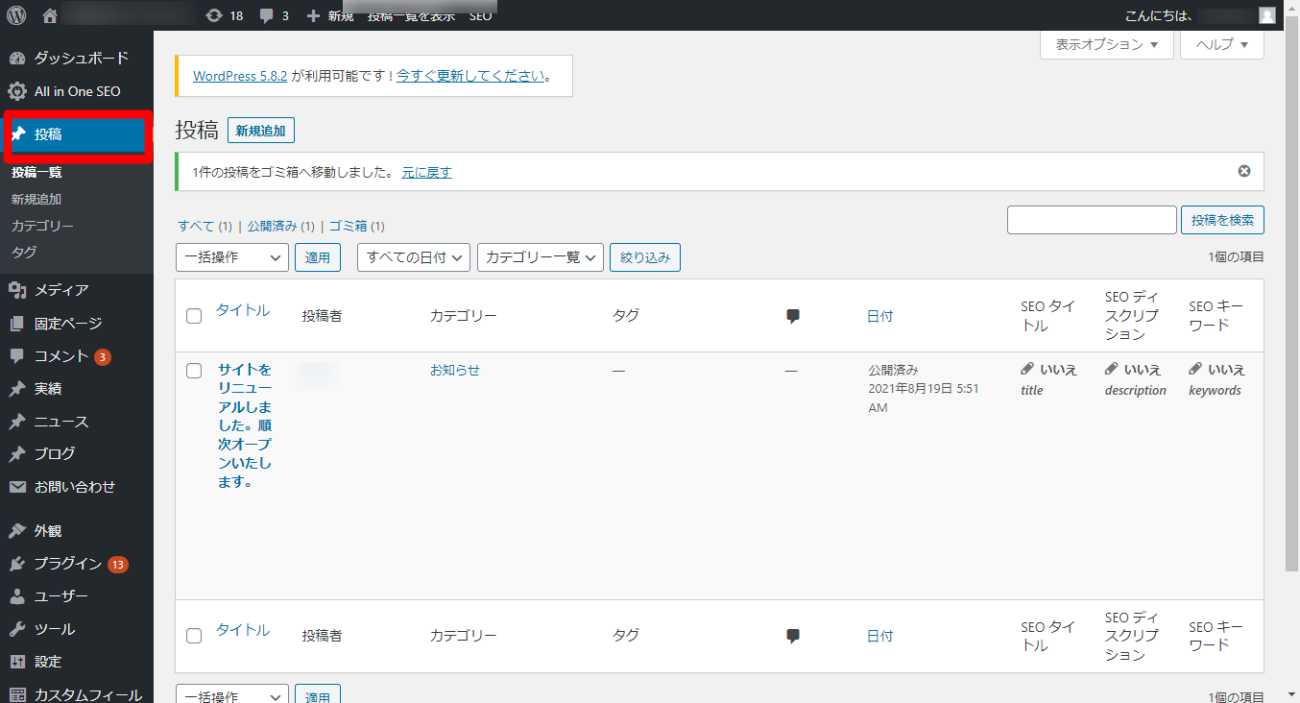
WordPressにログインし、投稿画面を開きます。左のバーの中から、押しピンマークの「投稿」をクリックします。
もし、サンプル画面のように、押しピンマークで「ブログ」「実績」など違うものがあれば、該当のものを選びます。
一般的には「投稿」で問題ありません。「投稿」をクリックすると、過去に投稿された記事の一覧が表示されます。
投稿を新しく追加する
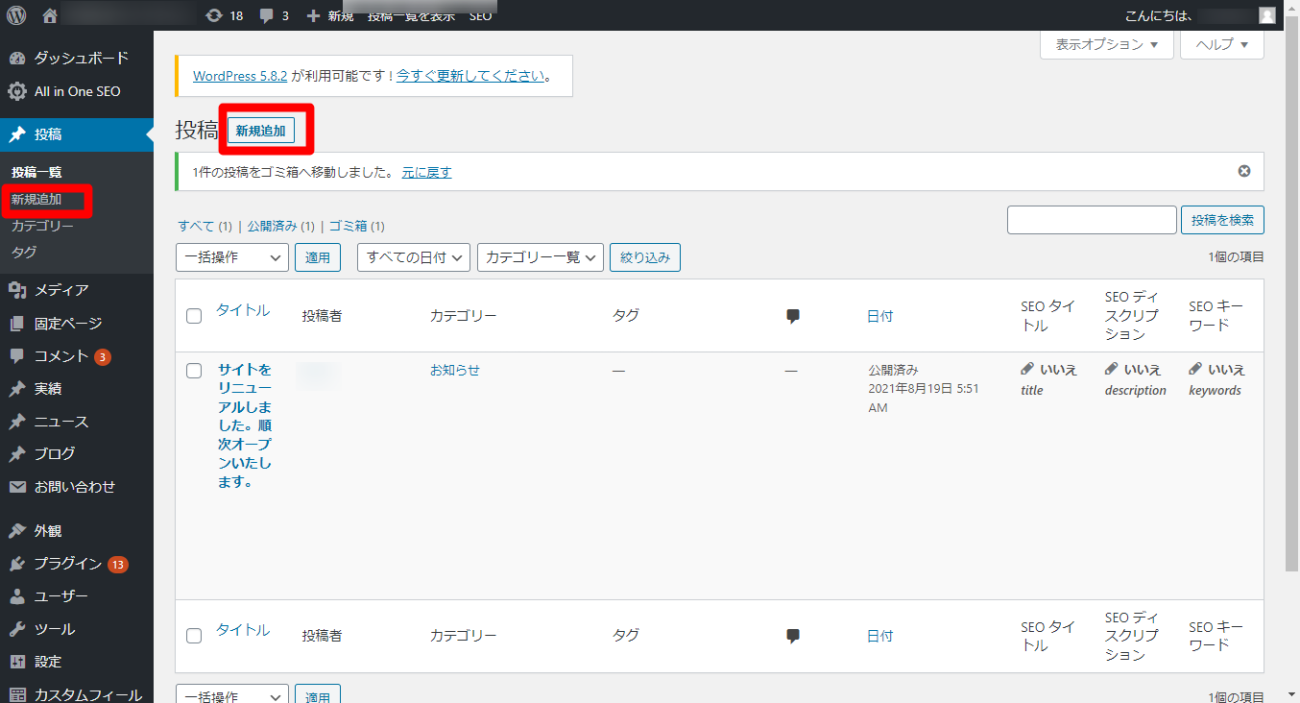
投稿を新しく作るために、左上の「投稿」の横にある「新規追加」のボタンをクリックします。
もしくは、左のバーの「投稿一覧」の下の「新規追加」からでも操作可能です。
既に投稿した記事を編集するとき
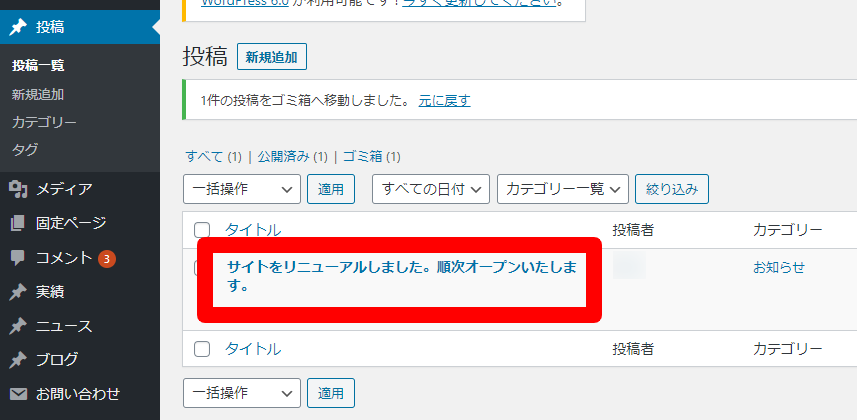
既に作成している投稿を修正する場合は、一覧画面でその記事のタイトルをクリックします。
すると、その記事の編集画面が開くので、そこから必要箇所を修正します。
投稿内容を作成する
タイトルをつける
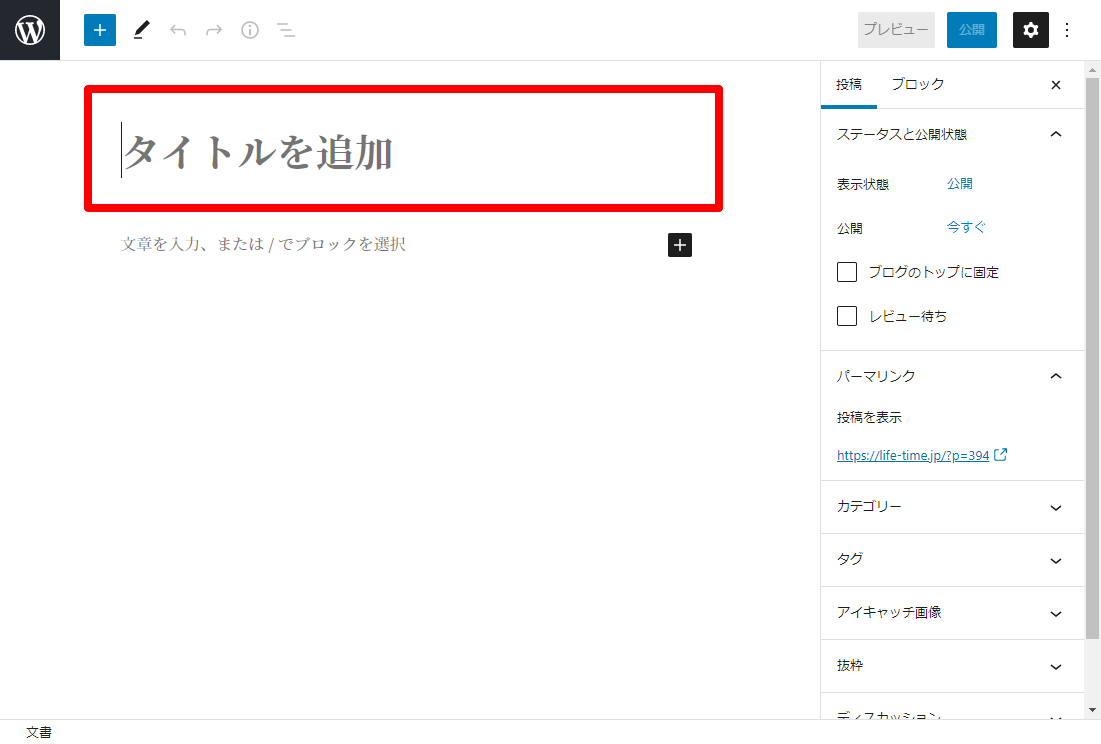
投稿のタイトルは、サイトの投稿一覧ページでも表示されます。
見ただけで投稿の内容がわかるようなタイトルをつけるとよいでしょう。
アイキャッチ画像・サムネイル画像の設定
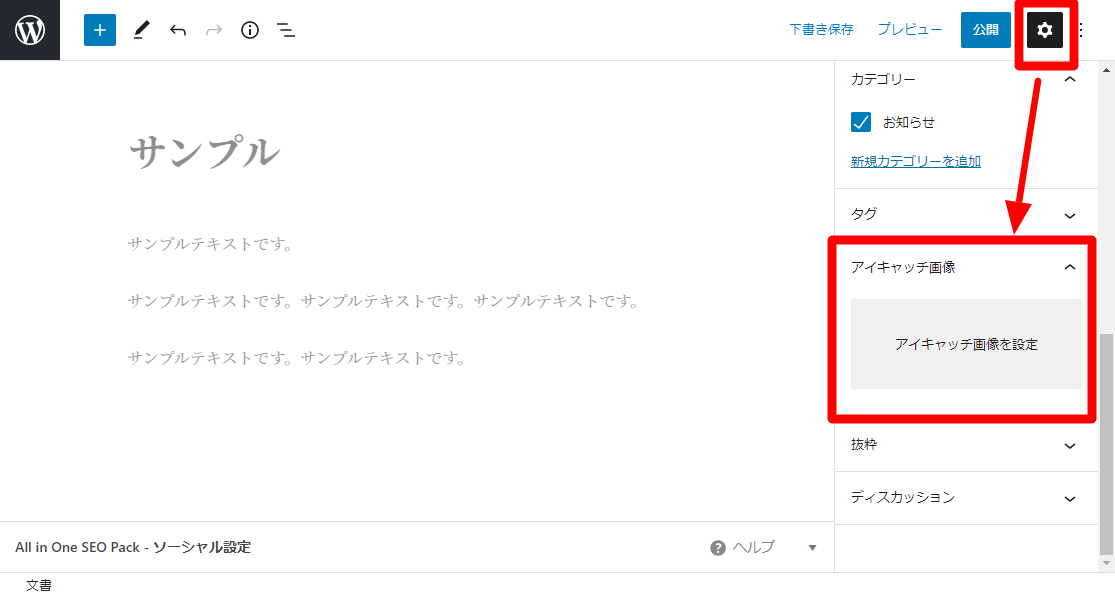
投稿一覧ページで、投稿のタイトルとともに画像が表示される場合は右側の「アイキャッチ画像」から設定できます。
右側のエリアが表示されていない場合は、画面右上の歯車アイコンをクリックすると表示されます。
グレーの「アイキャッチ画像を設定」をクリックすると、ポップアップが開きます。
新しく画像をアップロードする場合
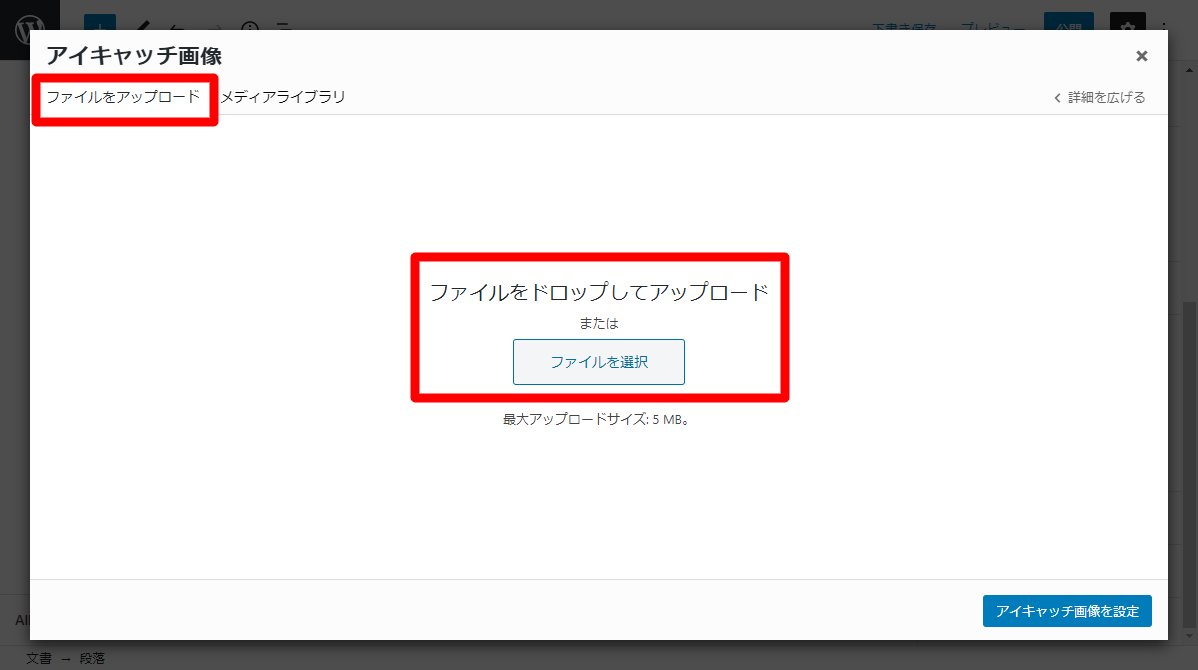
画像をWordPressへ新しくアップする場合は、「ファイルをアップロード」タブを選択します。
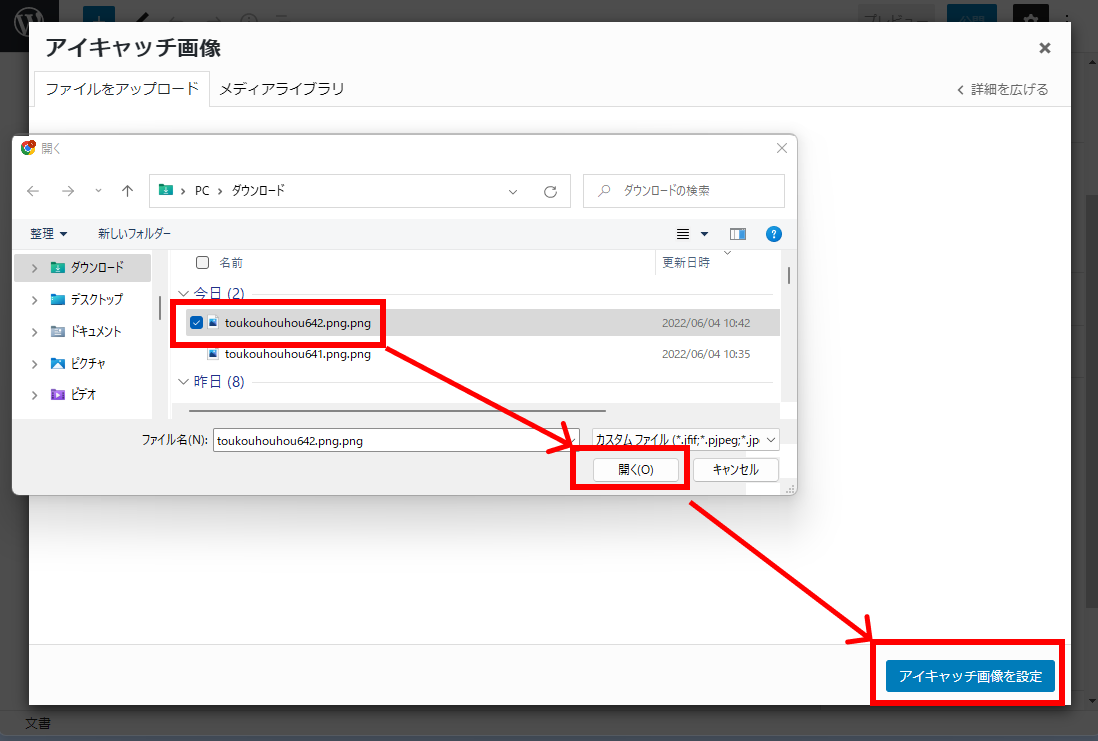
アップしたい画像をドラッグアンドドロップするか、水色の「ファイルを選択」をクリックして、コンピュータから画像を選択し、右下の「アイキャッチ画像を設定」をクリックします。
すでにアップした画像を設定する場合
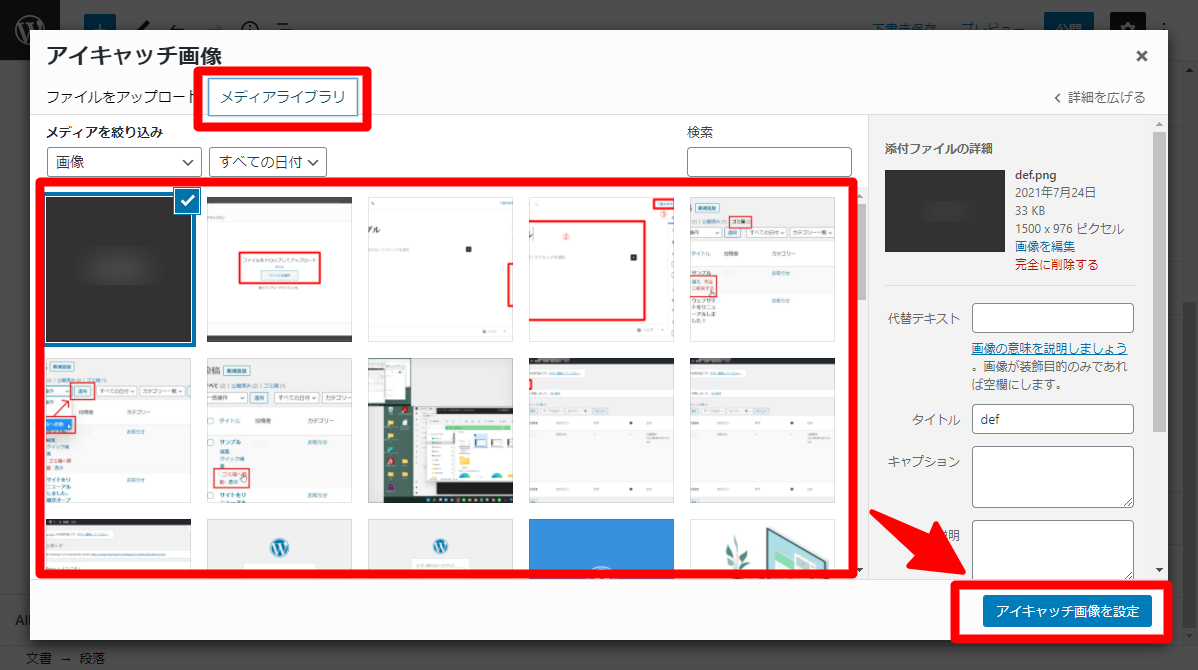
すでにWordPressにアップした画像を選択するには、「メディアライブラリ」タブを選択し、該当画像を選択して、右下の「アイキャッチ画像を設定」をクリックします。
本文を作成する
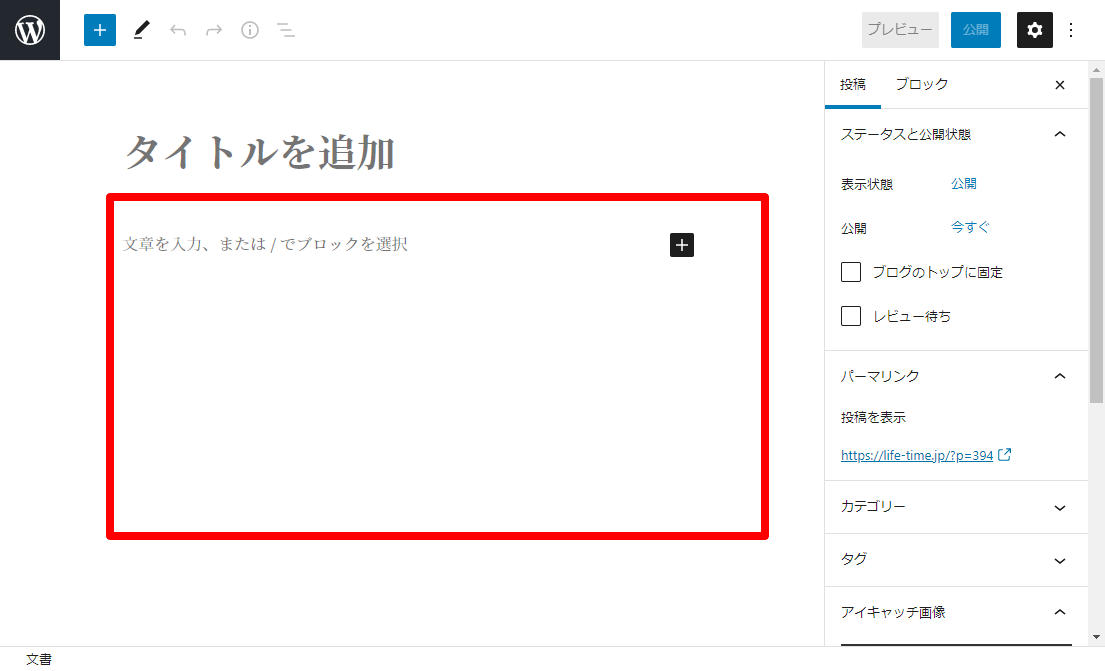
投稿の本文を入力します。見出しをつけたり画像を貼るなどして、見やすく工夫しましょう!
本文を作成していくにあたって、「ブロック」という概念がありますのでまずこれについてご説明します。
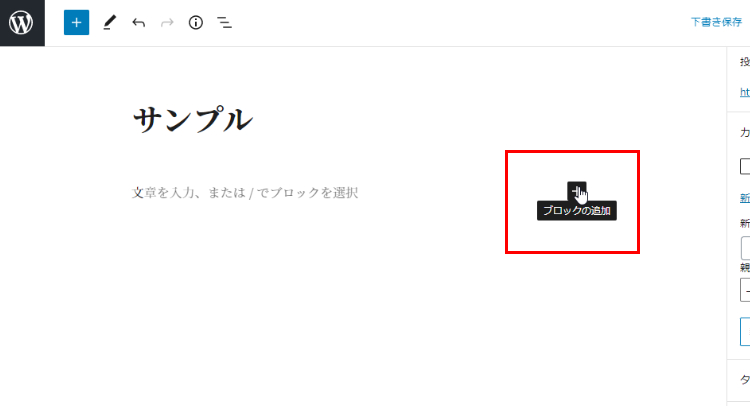
「ブロック」とは、本文の中のひとかたまりのものを指します。
それはテキストだったり、画像だったり、YouTubeなどのコンテンツだったりといろいろです。
例えば長いテキストでも、Enterを押すとそこまでがひとつのブロックとして生成されます。
そのブロックをドラッグして位置を移動させたり、ブロック同士の間にブロックを挿入して、ブロックを繋げていくイメージです。
本文右側の黒い四角にプラスが入った「ブロックの追加」ボタンをクリックすると、テキストブロックや画像ブロックを作成することができます。
「ブロックの追加」ボタンは本文を作成中にEnterを押すと現れます。
もしくは画面左上の青い四角にプラスのボタンをクリックしても追加可能です。
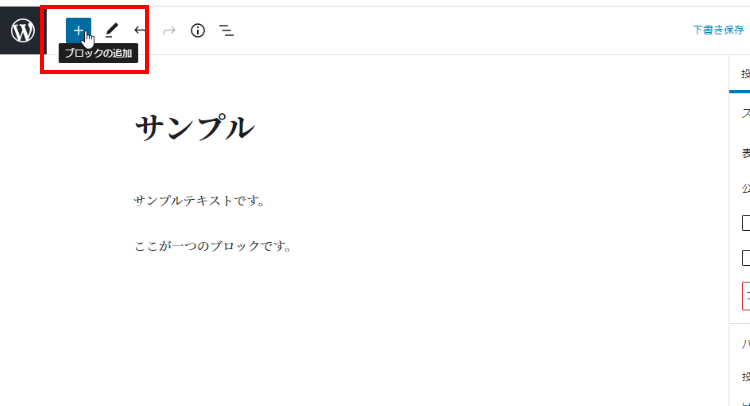
テキストを入れる
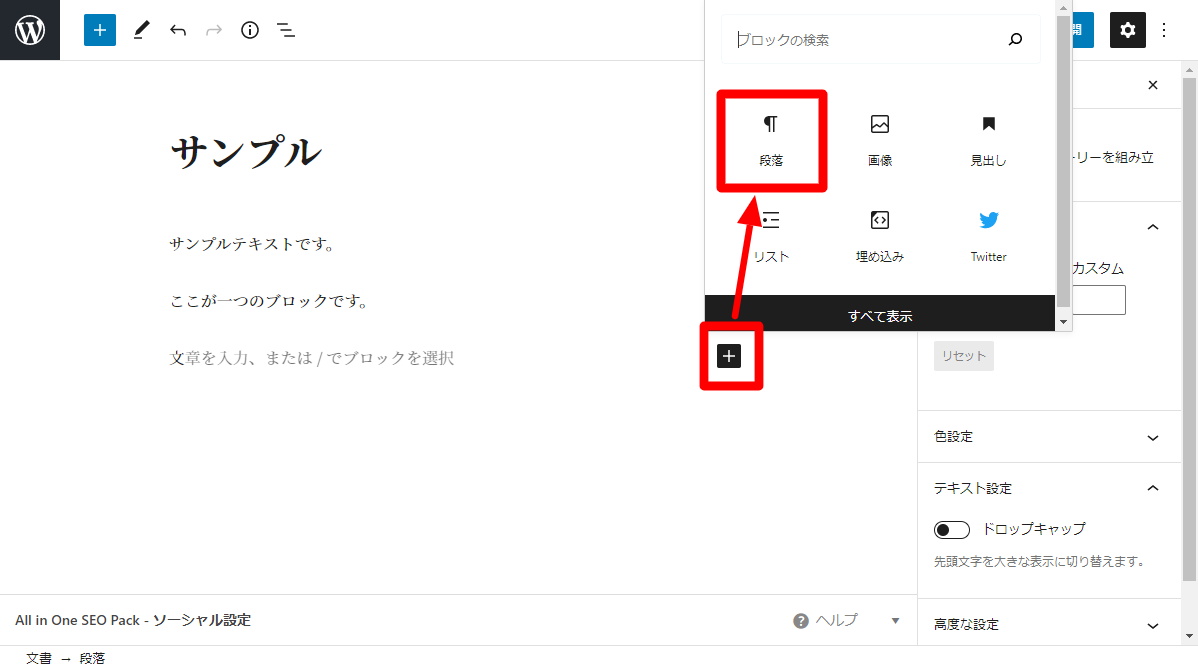
「ブロックの追加」ボタンから「段落」をクリックします。「段落」とは通常のテキストのことです。
もしくは、本文を入れるエリアをクリックしてそのままテキストを入力していくことでも可能です。
クリックして出ても該当のボタンが出てこない場合は、下の「すべて表示」をクリックして、左側のメニューから選択します。
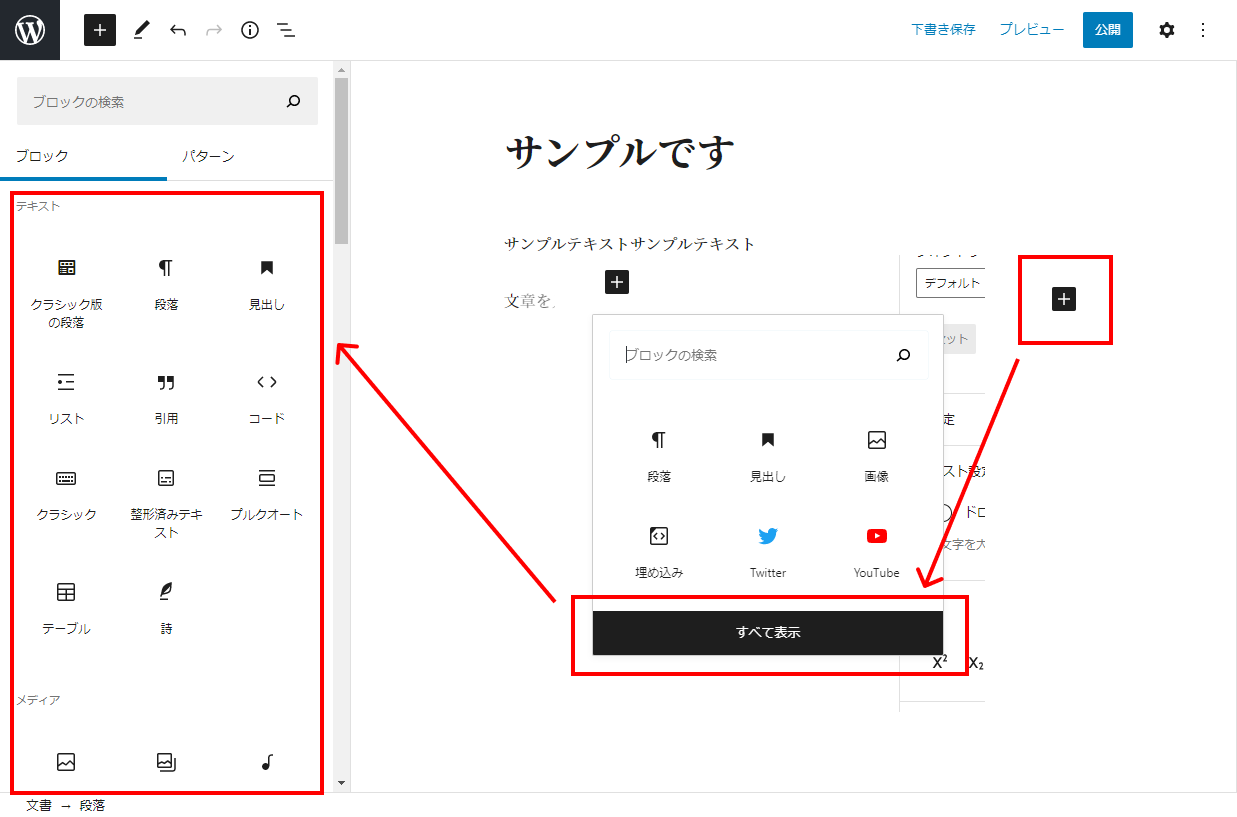
画像を入れる
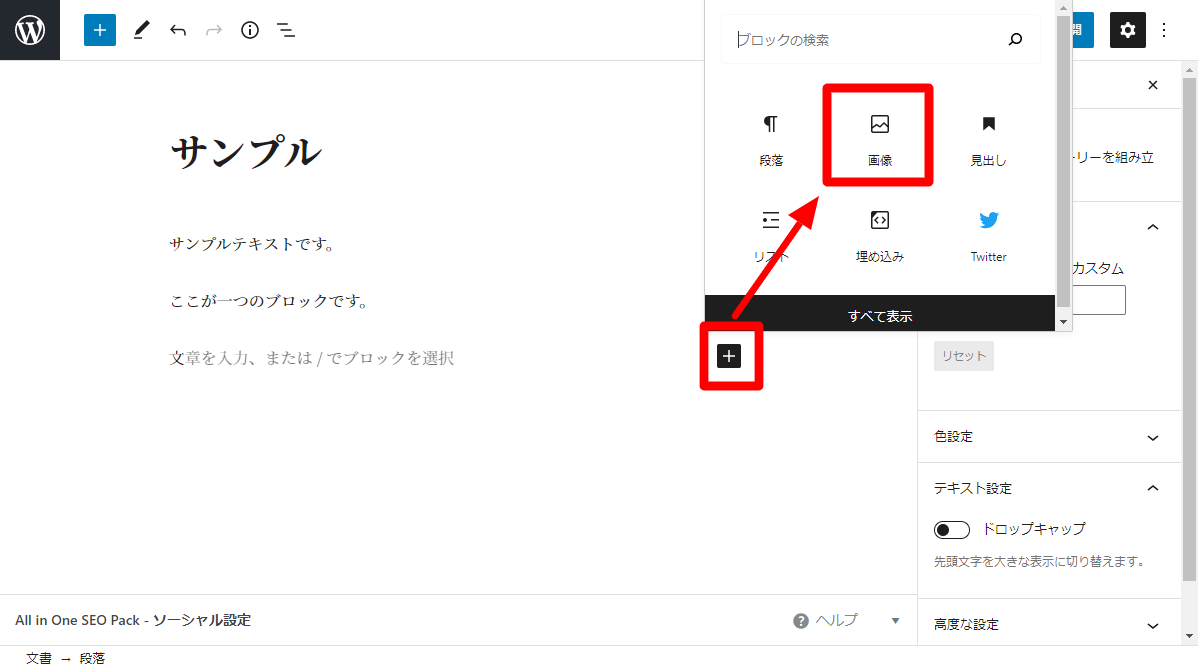
「ブロックの追加」ボタンから「画像」をクリックします。
(クリックして出ても該当のボタンが出てこない場合は、下の「すべて表示」をクリックして、左側のメニューから選択します。)
新しく画像をアップロードする場合
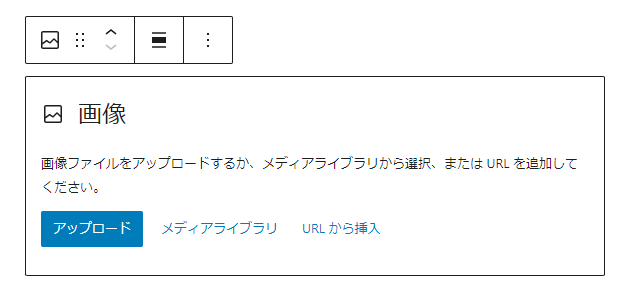
新しい画像をアップする場合は「アップロード」をクリックし、コンピュータ上のファイルを選択して「開く」をクリックします。
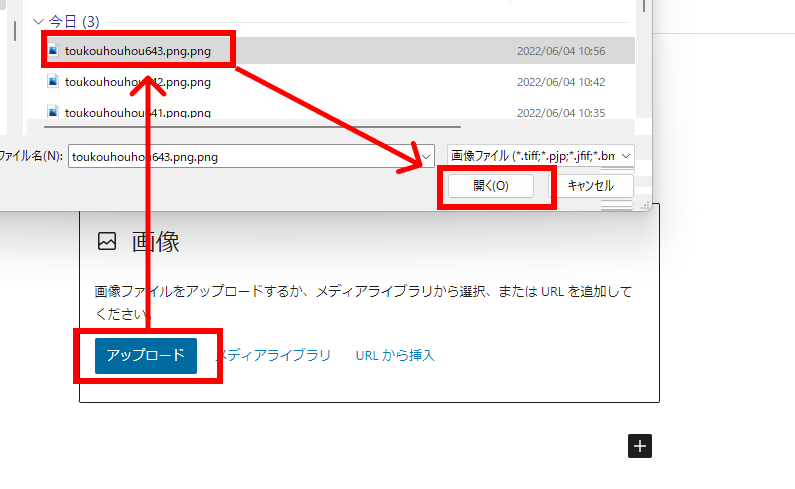
すでにアップした画像を挿入する場合
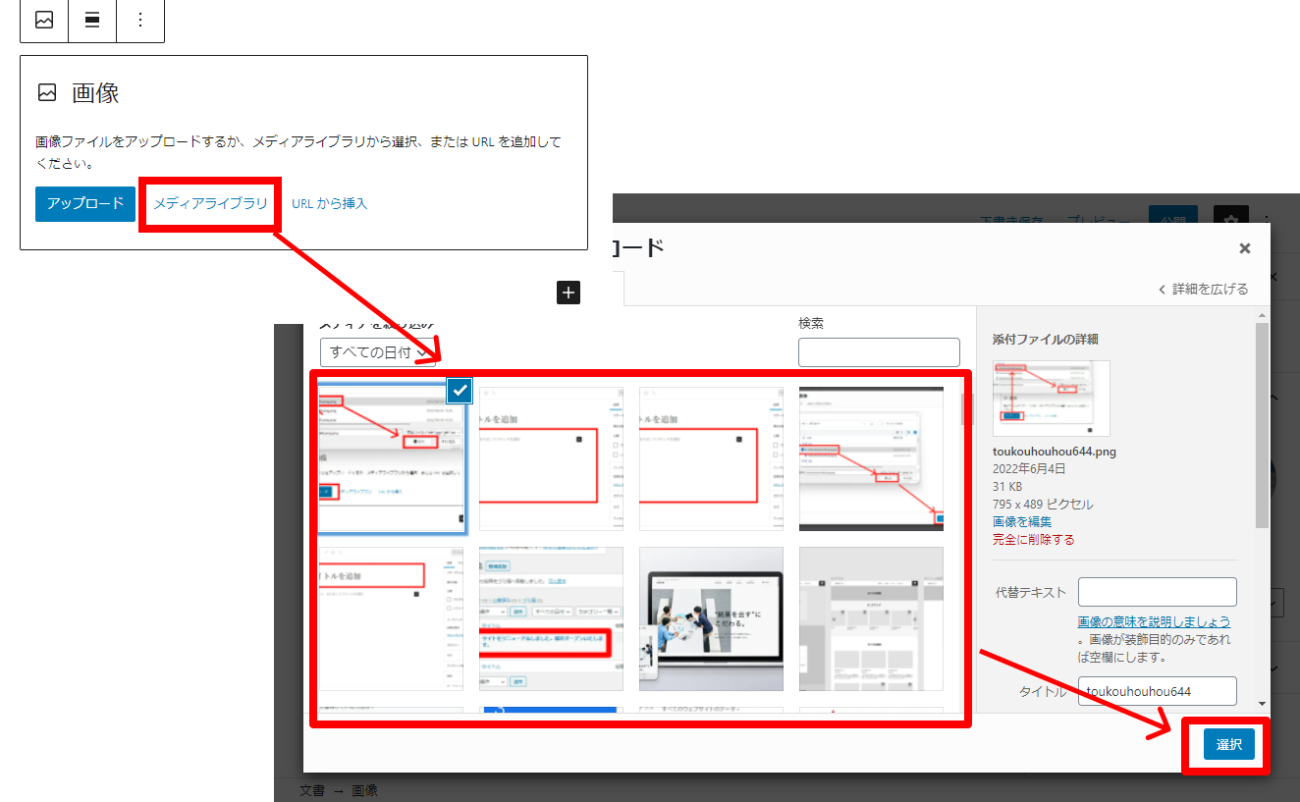
既にアップしている画像から選ぶなら「メディアライブラリ」をクリックして、該当の画像をクリックし、右下の「選択」をクリックします。
画像を中央寄せにする
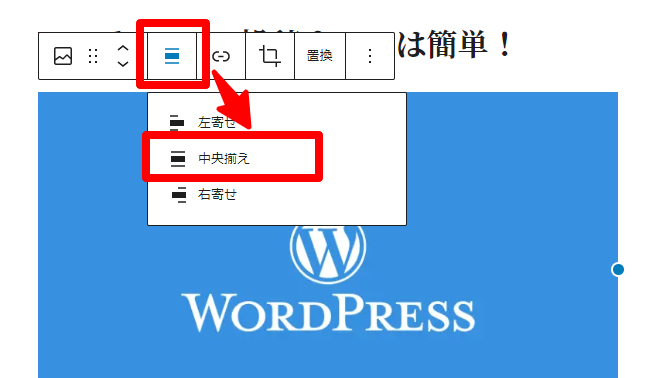
画像が小さいため、画像を画面中央に寄せたいケースが結構あると思います。
そんな時は、挿入した画像をクリックして「配置を変更」ボタンをクリック、「中央寄せ」を選択します。
画像を右寄せ、左寄せもこのボタンから可能です。
見出しを入れる
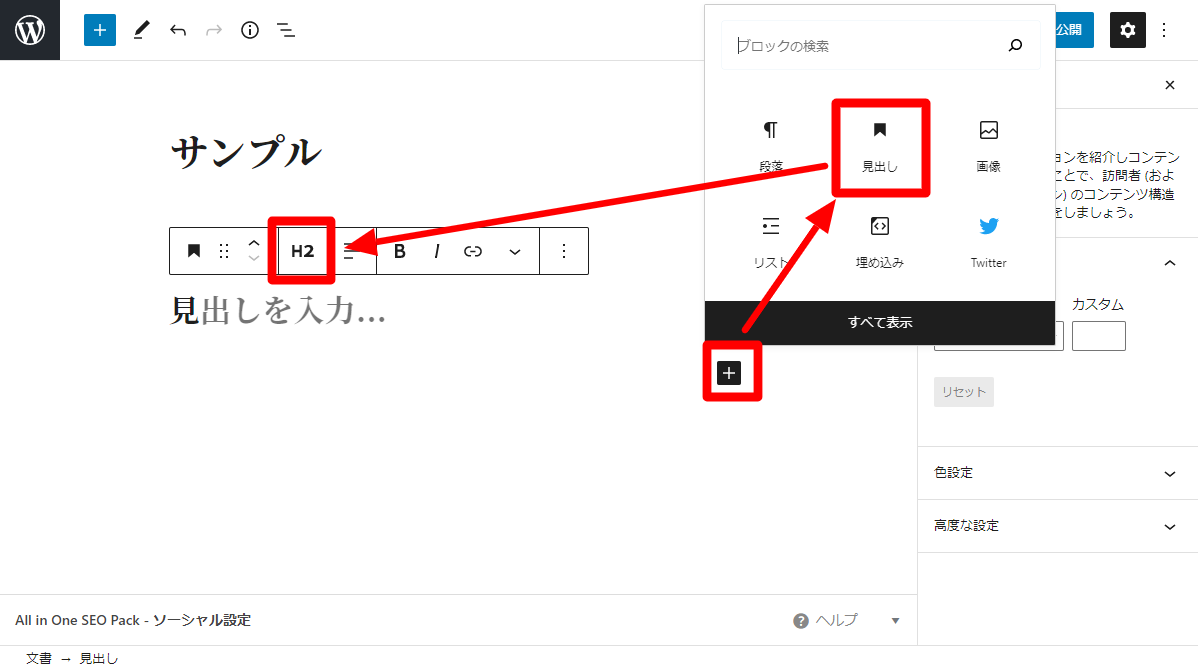
「ブロックの追加」ボタンから「見出し」をクリックします。
(クリックして出ても該当のボタンが出てこない場合は、下の「すべて表示」をクリックして、左側のメニューから選択します。)
「見出し」にテキストを入れると、普通のテキストより大きな文字で表示されます。上部に「H2」と表示されていますが、これは見出しの階層上の大きさを指しています。
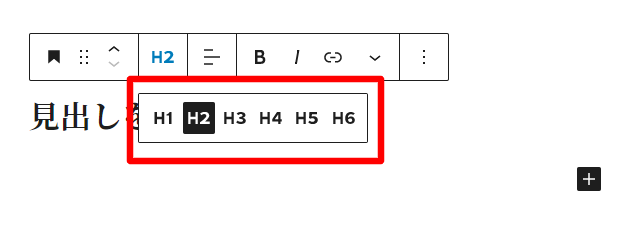
H2が一番大きな(上位の)階層の見出し、H3、H4、と数字が上がるにつれ小さい(下位の)階層となり、デザイン上も見出しの文字が小さくなります。
大見出しをH2、その中の小見出しをH3で設定すれば間違いないでしょう。
テキストを太字にする
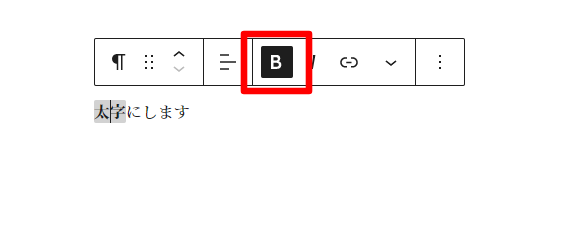
テキスト(段落)を入力している際に出ているメニューの「B」をクリックすると太字になります。太字をBoldというので、Boldの「B」ですね。
一部のみ太くしたい場合は太くしたい部分を選択して「B」をクリックすると、そこだけ太字になります。
リンクURLを貼る
テキストにリンクURLを貼る
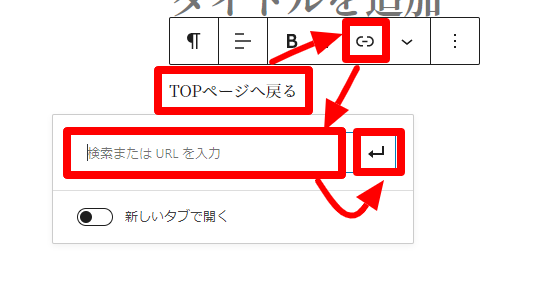
テキストをクリックして他サイトや自サイトのページにリンクさせたいときは、クリックするテキストを「段落」モードで入力し、文字を選択した状態で、「リンク」ボタンをクリックしてURLを入力し、Enterを押すもしくは「送信」クリックします。
▼作成例
URLをそのまま表示して貼りつける
リンク先のURLをそのまま貼りつけたい場合は、「段落」モードで文字を選択せずに、先ほどと同じ「リンク」ボタンをクリックしてURLを入力し、Enterを押すもしくは「送信」クリックします。
▼作成例
TOPページURL:https://life-time.jp/
YouTubeを貼る
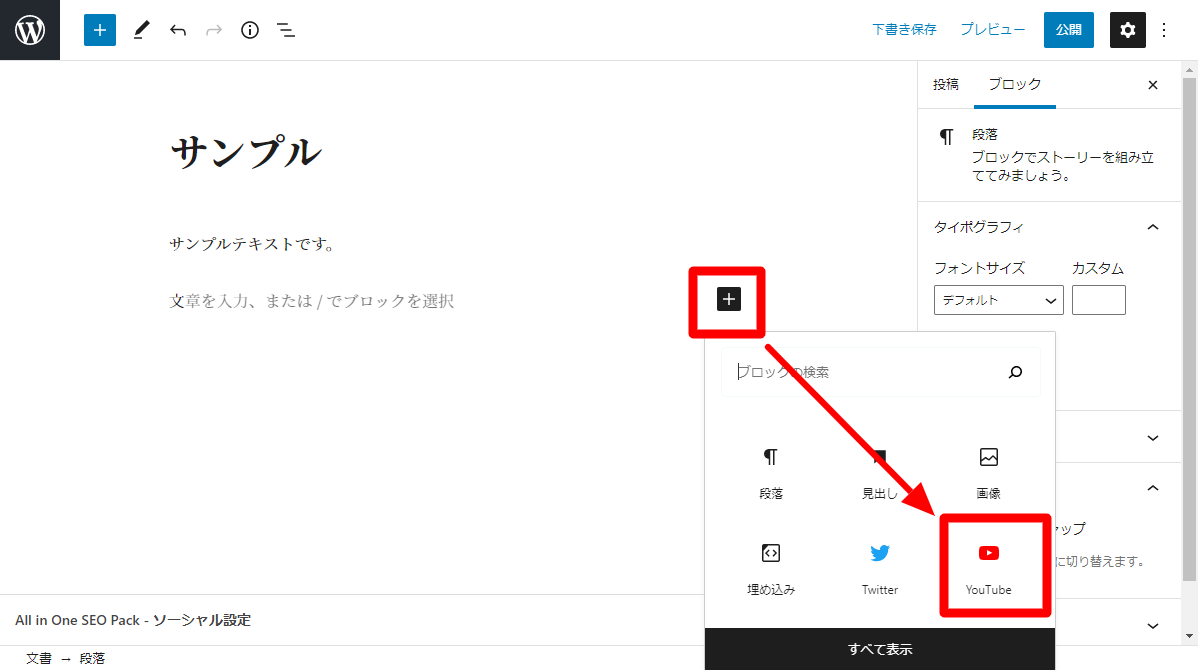
「ブロックの追加」ボタンから「YouTube」をクリックします。
(クリックして出ても該当のボタンが出てこない場合は、下の「すべて表示」をクリックして、左側のメニューから選択します。)
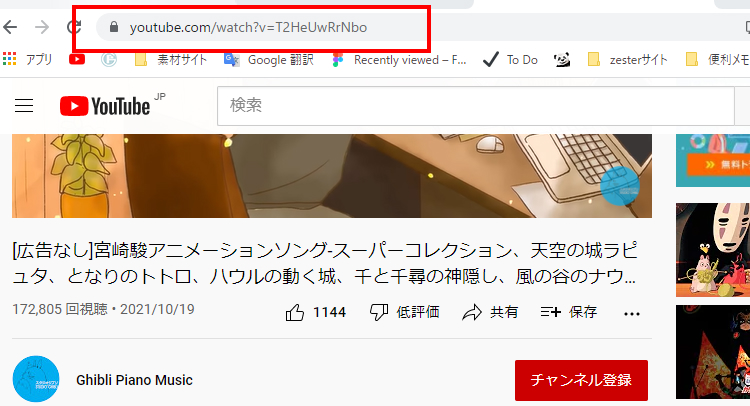
貼りたいYouTubeを開き、URLをそのままコピーして、「埋め込むURLをここに入力…」にペーストし、「埋め込み」をクリックします。
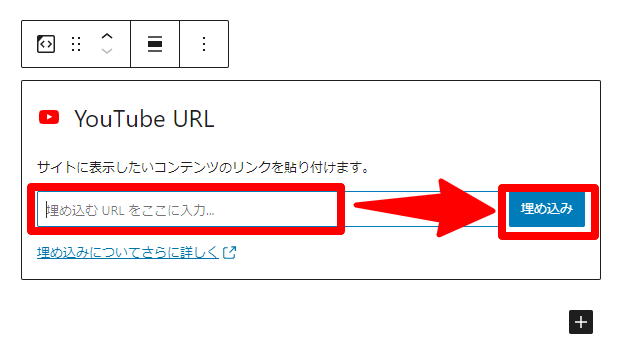
カテゴリーの設定
カテゴリーとは、その投稿が属するグループのようなものです。
例えばファッションでいうと、「メンズ」「レディース」「カバン」「靴」などです。カテゴリーを設定することで、読者が欲しい情報を早く見つける手助けになるかもしれません。
カテゴリーの設定が反映するようになっていない場合は、設定する必要はありません。
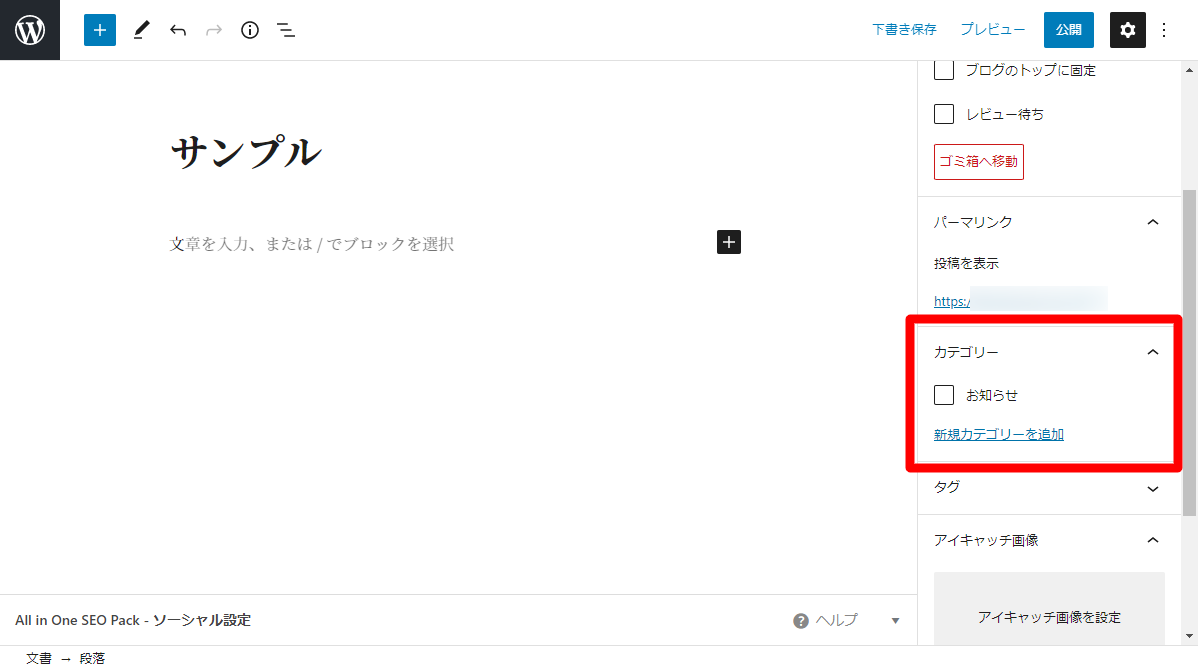
右のエリアの「カテゴリー」をクリックすると、登録済のカテゴリーが表示されますので、登録したいカテゴリーにチェックを入れます。
新しいカテゴリーを追加する
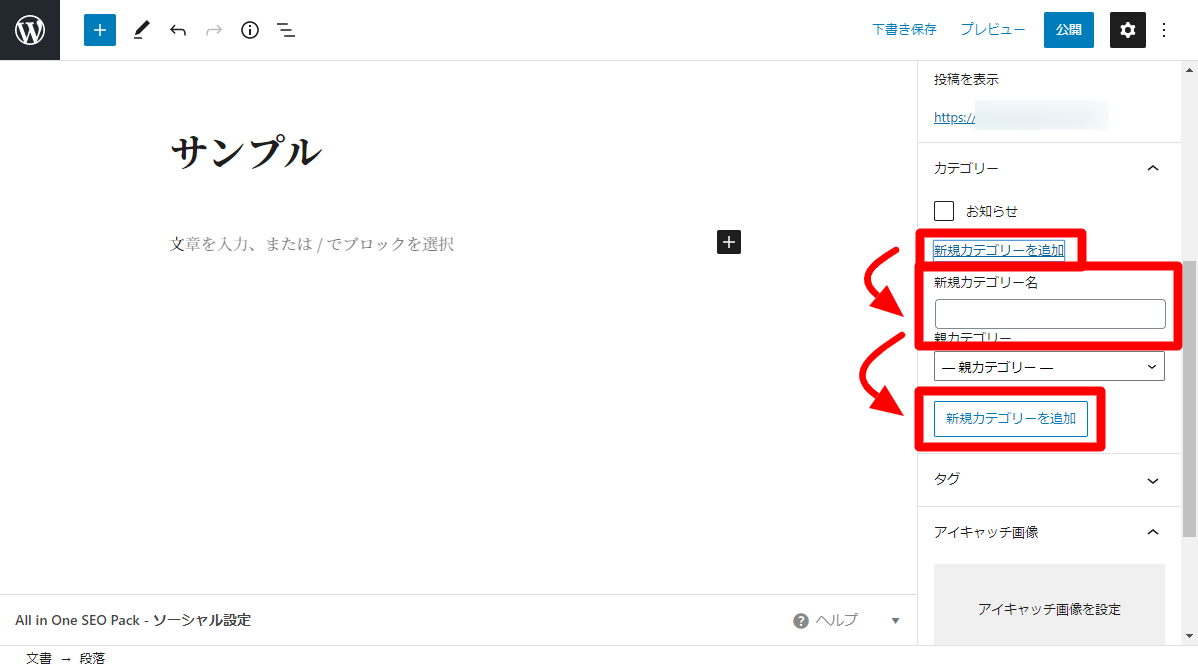
新しいカテゴリーを追加するときは、「新規カテゴリーを追加」をクリックし「新規カテゴリー名」に新しいカテゴリー名を入力、「新規カテゴリーを追加」をクリックします。
記事を修正する
作成したあとに、間に画像を入れたい!テキストを追加したい!ということはよくあると思います。
そんな時でもブロックを移動させたり追加することで簡単に編集が可能です。
場所を移動させる
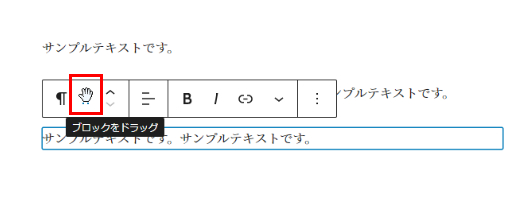
移動させたいブロックをクリックし、上のメニューで6つの点が2列に並んだ「ブロックをドラッグ」ボタンの位置にカーソルをもっていきます。
カーソルが手のかたちになった状態でドラッグすると、そのブロックを動かすことが可能です。移動させたい位置までドラッグし、離すと移動完了です。
ブロックを削除する
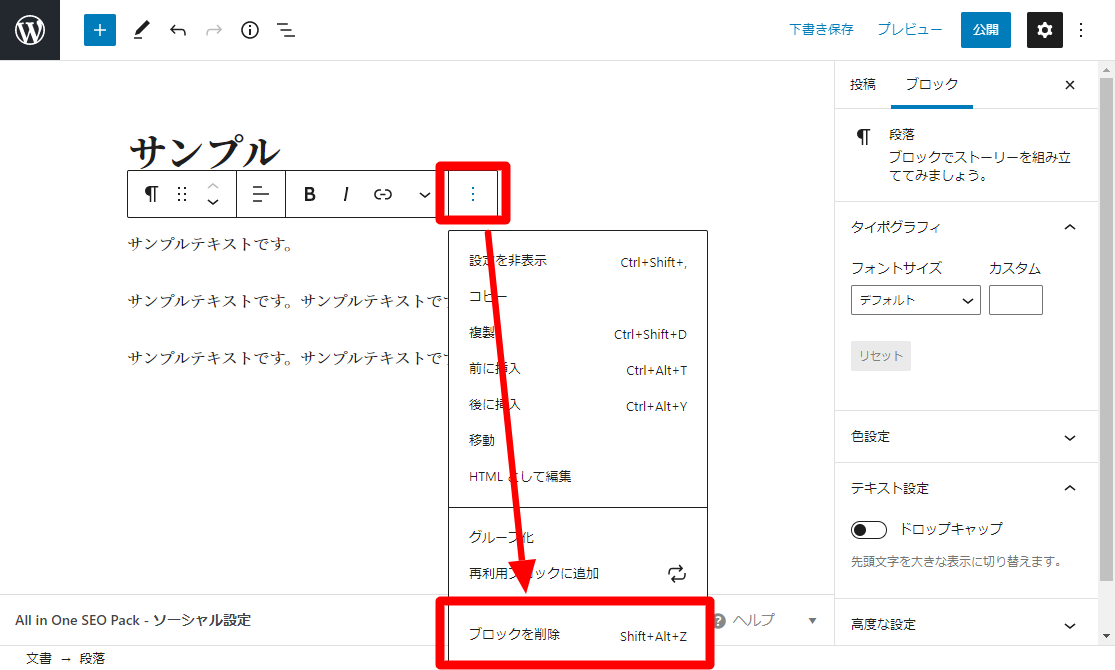
削除したいブロックをクリックし、上のメニューで3つの点が縦に並んだ「詳細設定」ボタンをクリックします。
一番下の「ブロックを削除」でブロックごと削除可能です。
記事を公開する
投稿を書き進めたら、内容を保存しましょう。
すぐに公開することも、下書きとして公開せずに置いておくことも可能です。
投稿を公開する
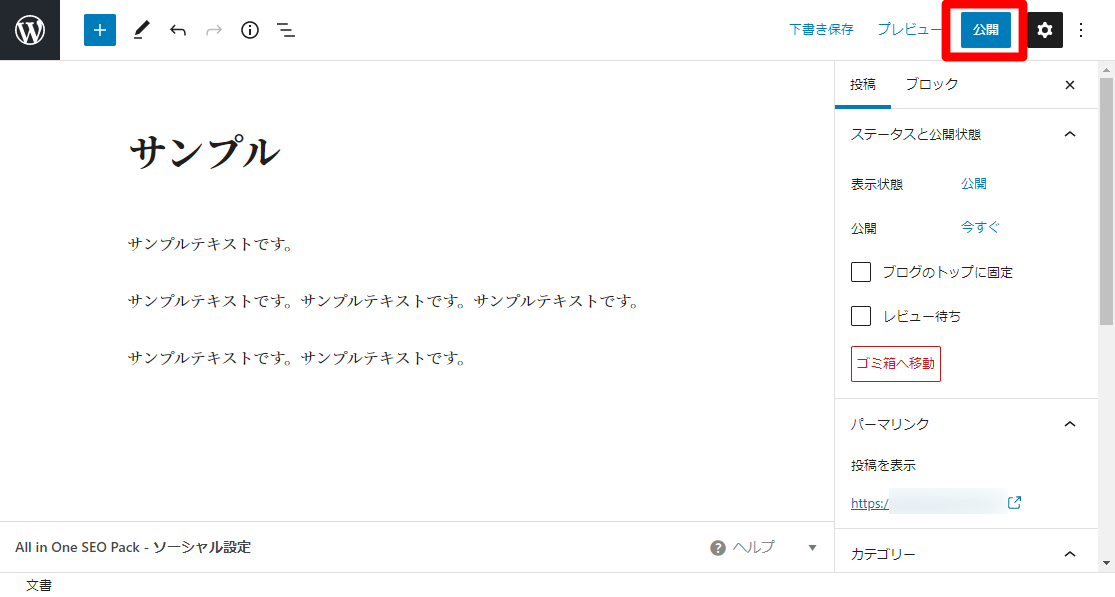
右上の「公開」ボタンをクリックします。「公開してもよいですか ?」と表示され、そのまま「公開」を押せば即時でサイトに反映されます。
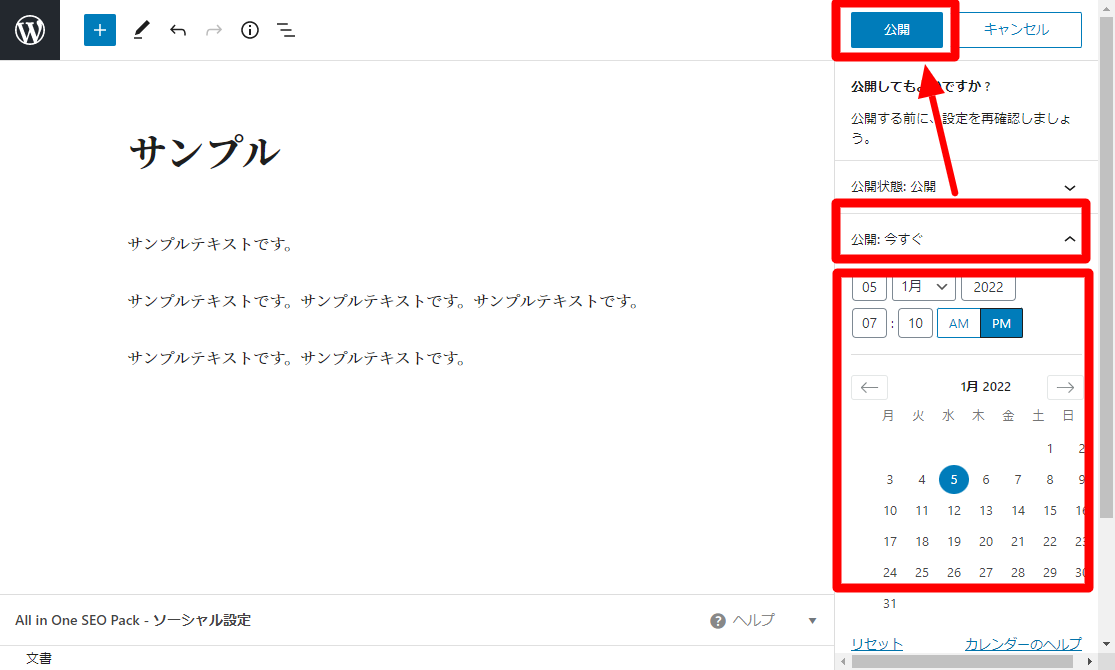
もし日時を指定して公開したい場合は、「公開:今すぐ」をクリックして公開したい日時を設定しましょう。指定した日時に自動で記事が公開されます。
プレビューで確認する
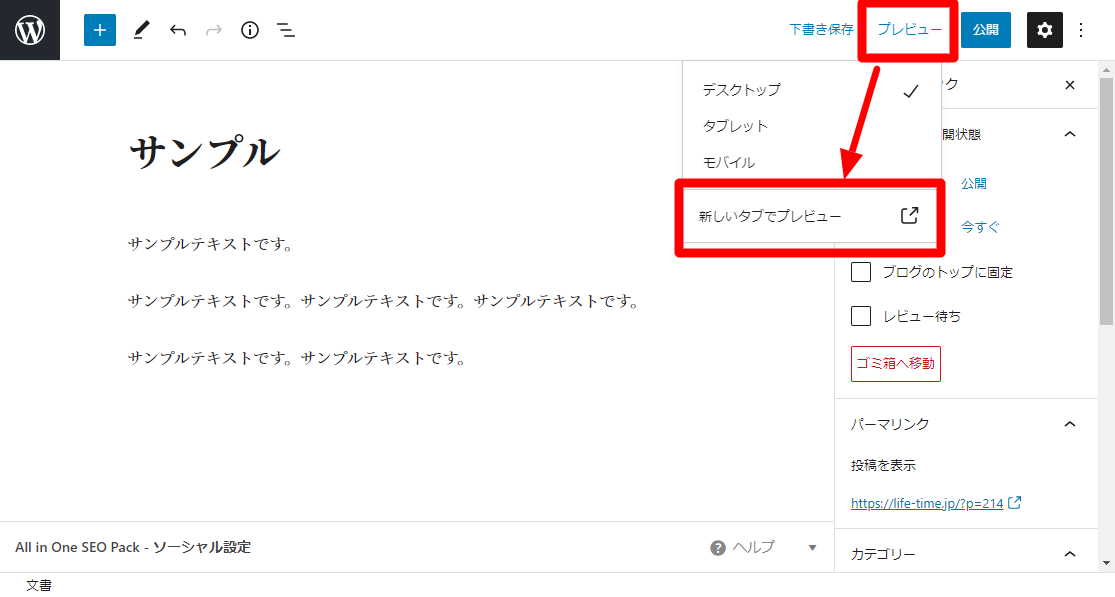
「プレビュー」から、「新しいタブでプレビュー」をクリックすると、実際に公開するとどのように見えるかを確認することができます。
まだ保存も公開もされていない状態ですので保存は忘れずに。
下書き保存する
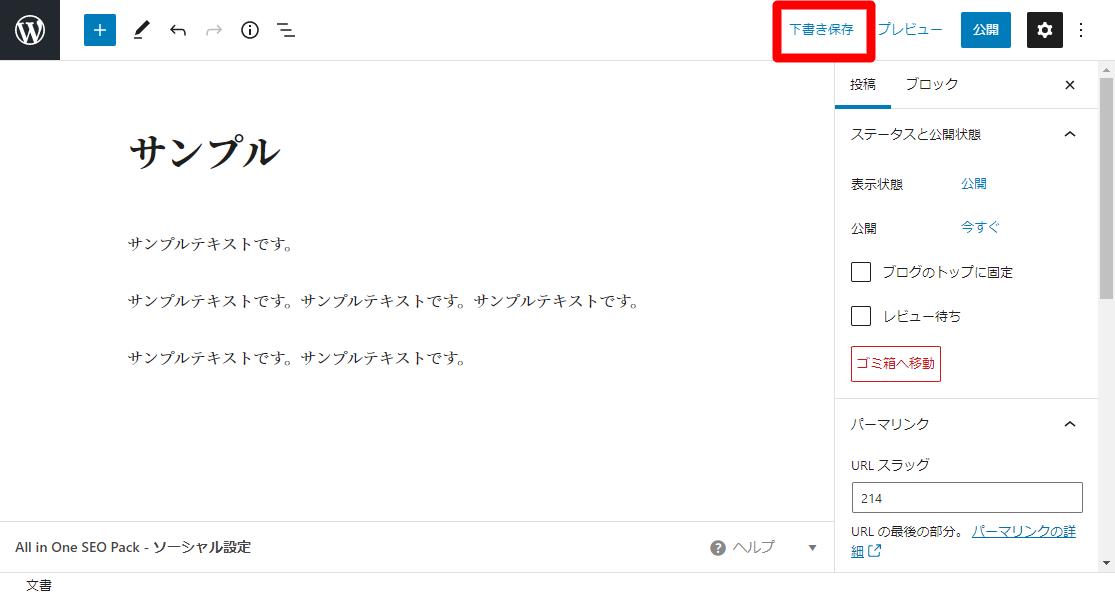
書いている途中で、まだ公開しない場合は「下書き保存」で保存します。
サイトには一般公開されません。
投稿一覧画面に「下書き」と表示されます。
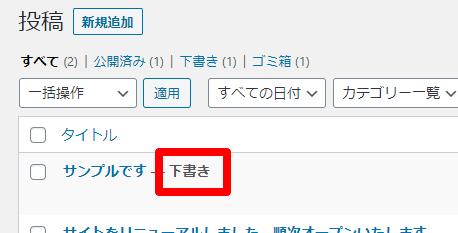
下書き保存したものを公開する
投稿一覧から該当の投稿タイトルをクリックし、編集画面を表示します。
追加の編集が必要でなければそのまま右上の「公開」をクリックすればサイト上でも見られるようになります。
記事を削除する
既に投稿した記事の削除
一度作成した投稿を削除する場合は、下記の2通りの方法で削除することができます。
1つだけ削除
- 削除したい投稿のタイトルにカーソルをあてる
- 「ゴミ箱へ移動」をクリック
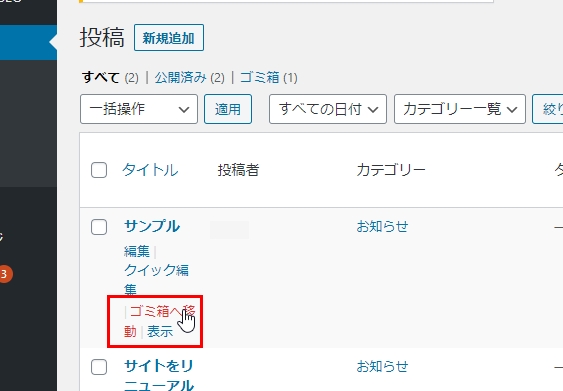
複数同時に削除
- 削除したい投稿のタイトルの横にチェックを入れる
- 投稿一覧の上下にある「一括操作」をクリックして「ゴミ箱へ移動」をクリック
- その横の「適用」をクリック
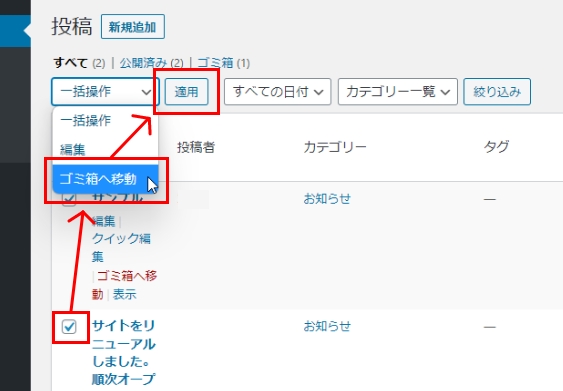
上記の方法で削除された投稿は、「ゴミ箱」に保存され、サイト上には表示されません。
削除した記事を元に戻す
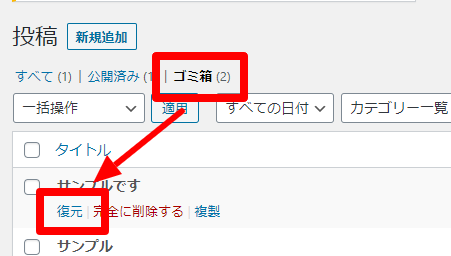
「ゴミ箱」の投稿はサイトには表示されませんが、「ゴミ箱」で保存されています。WordPressでは完全に削除されず、また復元できる状態にあります。
「ゴミ箱」をクリックして「ゴミ箱」の中身を表示させ、タイトルにカーソルをあてます。「復元」をクリックすれば下書き状態の投稿として「すべて」に戻ってきます。
削除した記事を完全に消す
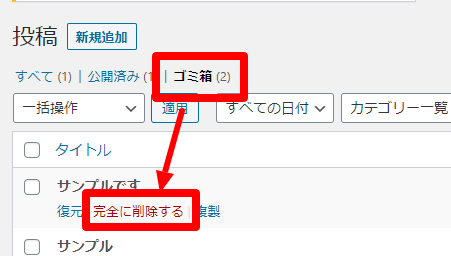
「ゴミ箱」にある記事のタイトルにカーソルをあて、「完全に削除」をクリックするとWordPressからも完全に削除することができます。
まとめ
今回は、投稿ができるようになることを重視し、WordPressで投稿を作成するのに最低限必要な事項をご紹介しました。
もちろんもっと便利な機能や使い方があるので、気になった方は「WordPress 投稿 使い方」などで検索してみてください。
簡単なところからでも、続けてみると慣れていくので、投稿するのが楽しくなりますよ!
テーマによっては、対応していなかったり、デザインが異なっていたりするので、ご相談がありましたらお問い合わせフォームからご連絡ください。
コロ
LIFE TIME 代表のコロです!お客様に役立つコンテンツを日々配信しております!
